Task-based reports based on Reviewer Tasks
Display the control responses received in a report - this is now also possible for tasks from reviewers.
Instructions for creating a task-based report using an example
Video guide
In this video you will find a short guide on how to create a task-based report.
What is a task-based report?
With a task-based report, you can get an overview of the responses of selected single-choice questions, which are the radio buttons elements in your controls. In addition, you can see the number of pending and overdue responses. Therefore, you can use this type of report to assess whether certain controls require increased attention or intervention. For example, this could be the case for the following reasons:
- The answers to the tasks indicate that the control is not effective.
- There is a large proportion of overdue tasks.
Creating a task-based report for responsible tasks was already possible in the past, you can find instructions here. It is now possible to include responses from all stages of the control, that is, from the responsible, reviewer and second reviewer.
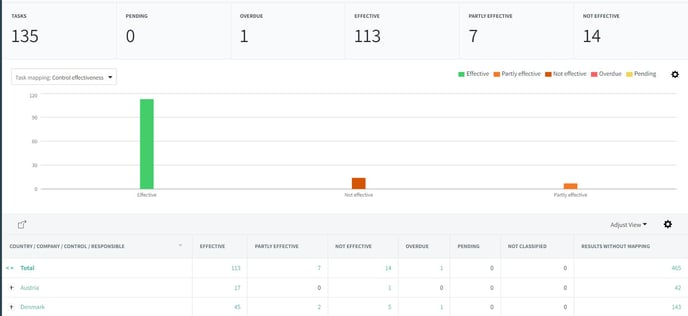
Requirement: Controls with single-choice tasks
In order for you to have content for your task-based reports, there have to be controls with radio buttons elements.
Scenario 1: Control Effectiveness
As a standard, the second reviewers have to answer, whether they rate the control as effective, partially effective or ineffective, i.e. how suitable it is to fulfill the control objective.

Instructions for creating a task-based report using an example
- Go to Reports in the navigation menu.
- Click on
 in the respective section.
in the respective section. - Click on
 in the upper right corner.
in the upper right corner. - Provide the task mapping with a title, e.g. "Control Effectiveness", and an optional description.
- Add classes: You have the option of assigning the answers to self-defined classes and thus ensure meaningful report content - you can not only report on control answers but also link them to derived actions (see example in scenario 1 below). The classes can be understood as categories, which are then displayed in the report. While you are free to define the classes, it is important to make sure that the allocation of classes is useful for the specific end users of the report.
Scenario 1: Control Effectiveness
Tasks answered with "Effective" should be displayed as "No remediation needed", whereas answer options "Partly effective" and "Not effective" should both be shown under "Remediation needed". Therefore we create the following classes:

- Click on "+ Add task mapping" and select the type of task you want to map.
Scenario 1: Control Effectiveness
In this example, we aim to report on the answers from second reviewers, so “Second Reviewer Tasks” is selected.

- In the table column "Map to class", map the task answers to the previously defined classes. Save the mapping.
Scenario 1: Control Effectiveness
Since we want to assign the "Partly effective" and "Not effective" options to the "Remediation needed" class, the mapping looks like this:

- Go back to Reports in the navigation menu. Click on the report name in the section task-based report. If needed, adjust the time filter and search bar. Click on "Save as" and find your report under "My reports" in the Reports module.
Scenario 1: Control Effectiveness
The resulting report of this scenario could look like this. Here we can see that all controls were rated as effective in June, but only partially in July and August, which is why it may be necessary to take a closer look.

Below you will find two further scenarios in which you can also use the task-based reports to your advantage.
Scenario 2: Display multiple steps of your control in one report
Another way to use task-based reports is to map the responses of different process steps of the same controls in the same report. This gives you the option of getting an overview of the different steps within the control at one glance. In the case of a control for a monthly reconciliation, the questions could be as below.
As part of his or the task, the responsible confirms, that the bank account per the G/L has been reconciled.

The first reviewer answers whether they performed the review with or without comments.

The second reviewer answers whether they rate the control as effective, partially effective or ineffective, i.e. whether it fulfills the desired purpose.

All these task elements can be bundled together in a report by adding them under “+ Add a task mapping”. You can add multiple mappings for one report.
You can decide whether you want to create a separate class for each answer option or whether you want to assign several answer options to the same class (as in the example above).
Scenario 3: Assign differently worded questions to the same classes
Are there questions in several controls that address the same aspect (for example, control effectiveness), but they are worded slightly differently? Not a problem, with the task-based reports it is still possible to present them uniformly in one report.
To do this, you can simply insert the questions via multiple mappings and assign the answers to the same classes, as in the example below.

Tip on filtering required content:
Use the search bar to narrow down control results by Program, Control, User, Group or Period and also the time filter. Learn more here.
Learn more:
I want to create a report on numbers of complete controls