What is Tag Management?
Filter for specific data and get a better overview in your Impero solution with tags. Set up your tag library and customize tags in the Tag management module.
The Tag module contains a library of tags, which are sorted in categories to make it easy to overview and manage. You can use the tags to filter certain data within the system, and you can apply the tags to controls, programs and assignees.
You enter the Tag module by clicking on "Tags" in the menu.

In the Tag module, you can use the functions:
- Create tag categories and new tags
- Manage and edit existing tags and tag categories
- Search for and filter out tags

Create your tag category
In order to create tags within the tag management, you first need to create a tag category in which you place the specific tag. This makes the usage of tags more manageable.
- Go to "Tags"
 in the menu.
in the menu. - Click on "Create new tag category"
 in the upper right corner, as shown below.
in the upper right corner, as shown below.
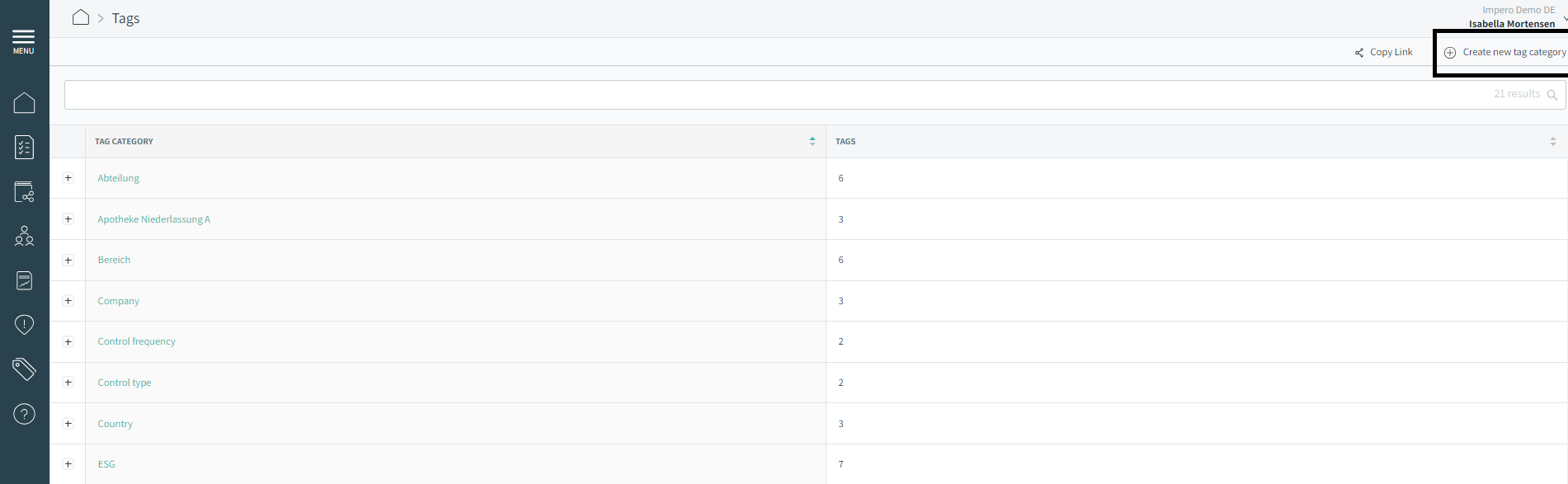
3. A "New category" window will pop up (Figure 1).
4. Insert the name of the tag category.
5. Start inserting the tags related to the tag category, by writing the name of the tag and clicking on "add" or hitting Enter (Figure 1).
6. Click on "Create category" to save your work.
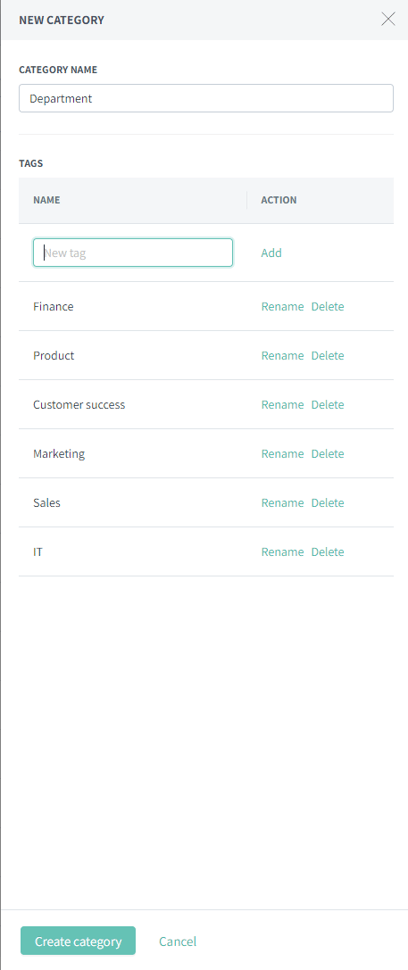
Figure 1: Example of creating a new Tag category.
Note! It is not possible to delete a tag and rename an existing tag with the same name as used for the deleted tag.
Manage tags
Once you have created your tag category, you can rename, delete tags or add new tags to a category.
1. Click on the category name in your tag library, as shown on the picture below.

2. A new window will appear, where you can manage the tag category. Here you can add new tags to the category, rename or delete existing tags or delete the tag category including the tags in it.

Manage tag library
After adding all relevant tag categories and tags, you have your tag library ready.
You can search and filter for both tag categories and single tags in the white search bar on top.

You can open each category to see the tags within them by clicking on the plus![]() on the left side of the category name (Figure 2).
on the left side of the category name (Figure 2).
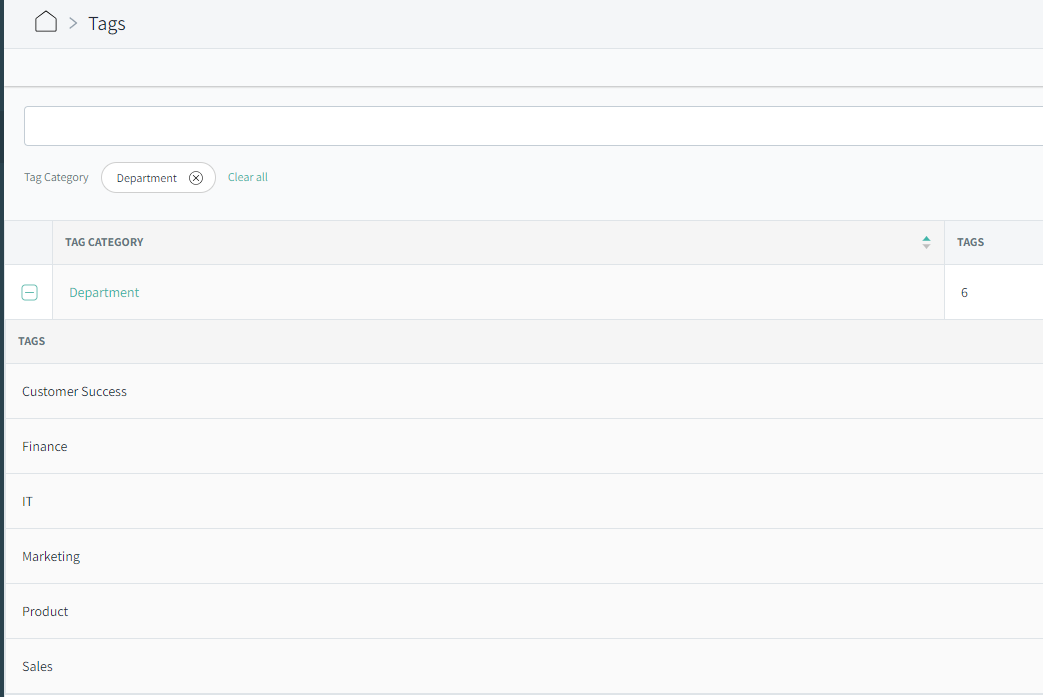
Figure 2: Example of tags within a tag category.
You can also export the desired tags and tag categories to Excel by clicking "Export" in the top, right corner.

Apply tags in your Impero solution
You can add tags to programs, controls or to assignees. Read more about how to set up each of the options here:
Learn more: