How do I perform my control?
Are you in charge of performing a control? Here you find the process and useful information on this task.
3. Performing the control as a group member
4. View previously performed control
1. Accessing the control
You can access the assigned control in two different ways:
Via e-mail notification:
If you are assigned to a control, you receive an email with a link to the control you need to perform.
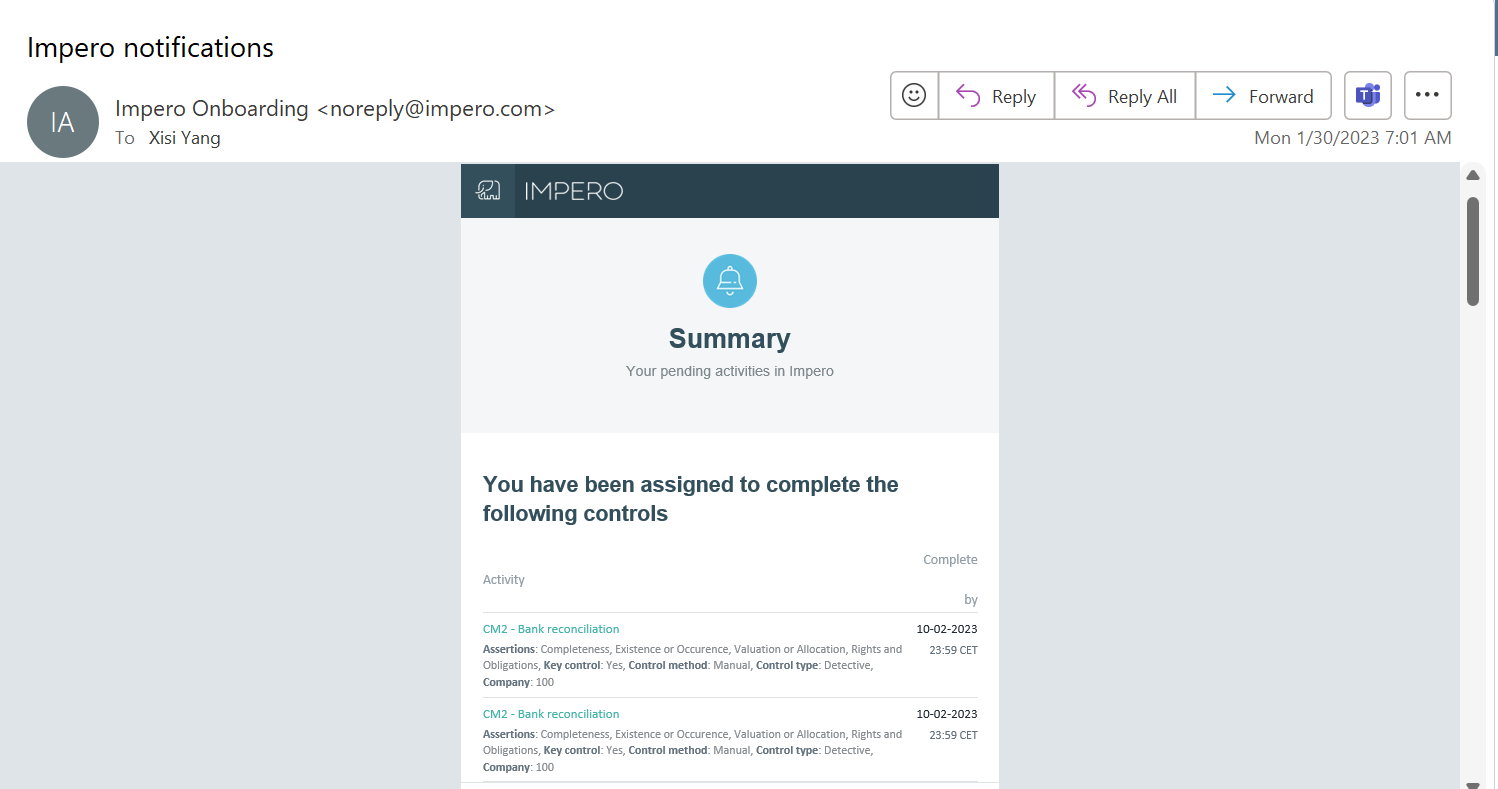
- Click on the control name such as “CM2 - Bank Reconciliation” to perform the control you are assigned to.
- Login with your username (e-mail), if login is required.
You do not necessarily need to login to Impero to perform/complete a control. If login is not required, you will access the control directly.
Log into the Impero environment:
If you are assigned to a large number of controls, you may choose to login at Impero to get a complete list of the controls assigned to you. Please note, that this will require a login to Impero.
- Login at Impero with the URL xxx.impero.com (xxx is your organization's name).
- Click on “Your pending actions” to get a list presented of controls assigned to you.
- Click on the control title to perform the control.
Another way to access your control within Impero is via the activity list.
- Go to the dashboard or to a specific control program.
- Click on “Activities” at the top right.
- Select an activity for which you are assigned.
If the activity is pending your performance or review, this is shown in a yellow bar as shown below. The “Perform now” button takes you to the mask where you can submit the control.

2. Completing the control
The tasks are color coded. All fields that are blue will be fields for you as a reviewer to fill out. Everything in yellow or white is not for you to work on.
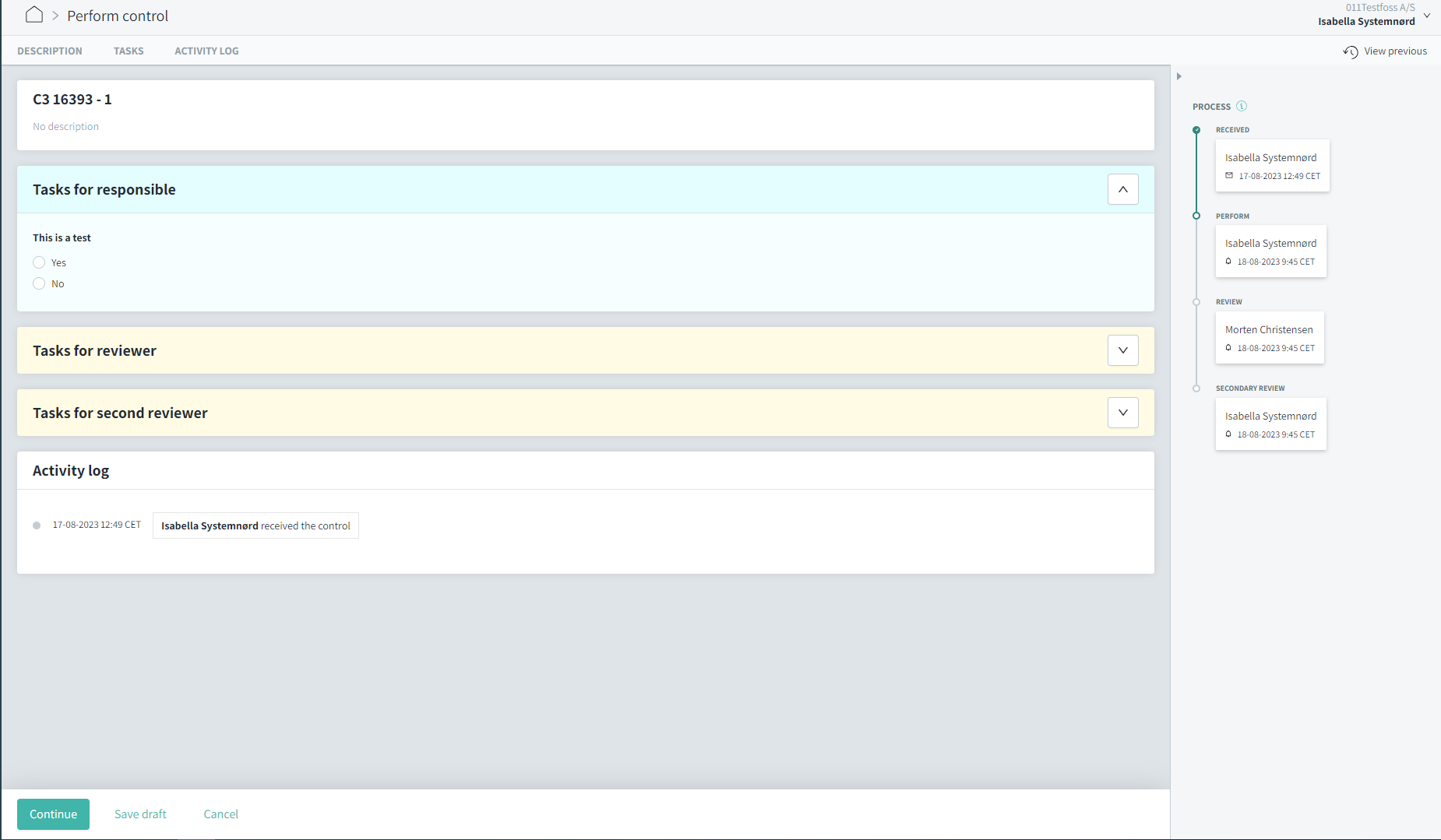
Figure 1: Color coded Perform & Review page.
If the control contains attachments in image or PDF format, you can use the icons on the right to select whether you want to download them or just view them using the preview function.

Tip! Click on the Submit button to leave a comment for the reviewer, and submit your control!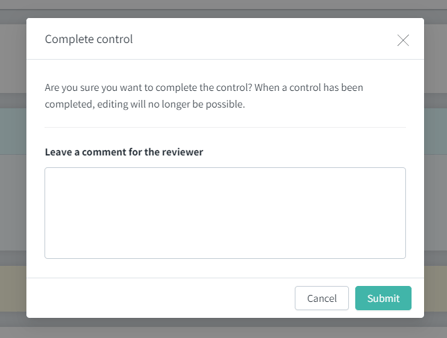
3. Performing the control as a group member
In case a user group, which you belong to, is assigned to the control, you can see this on the right-hand side of the control: There you will see the name of a group instead of an individual.

By hovering over the name of the group, you can see the names of the group members. This allows you to see who you are collaborating with to perform the control. The same applies on the control review if it is assigned to a group.

4. View previously performed control
Click “View previous”![]() in the upper right corner (Figure 1) when performing your control, to see your previous answers for a recurring control.
in the upper right corner (Figure 1) when performing your control, to see your previous answers for a recurring control.
Tip! Only half-finished the control? You can save the draft without submitting and continue later, by clicking "Save draft" in the lower left corner (Figure 2).
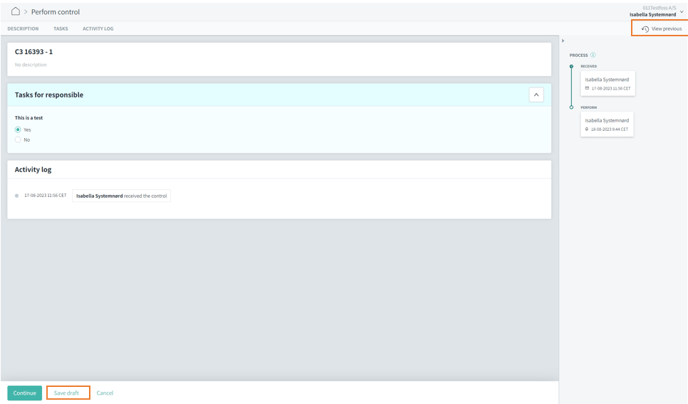
Figure 2: View previous and save draft.
Learn more:
Do you need to perform a review on the control? Go to How do I perform reviews on controls?
Do you need to re-open a completed control? Go to Correction needed: How can I re-open a completed control?