How do I export data from Impero?
Do you need to download data from Impero as a backup or to process in Excel or third-party systems? Find the instructions for data export in each module.
In Impero, you can generate exports for almost all modules. Here you will find an overview of the possibilities, which cases they are suitable for and step-by-step instructions.
Note: You need the role administrator to access the entirety of data. To export data for selected control programs or risk maps, you will need specific access rights. Read more here.
1.4 Single activities in HTML or PDF format
1. Control data
There are different types of exports that you can create from your controls.
For example, you can get an overview of which controls you have in your Impero environment. This includes information on the name, description, selected planning options or the tasks.
However, if you would rather know who received the controls at what time and how they were answered, an export of the activities is suitable.
In the following subsections 1.1 to 1.6, you can find out what types of exports there are and how to create them.
1.1 How can I export a tailored control overview?
Here you can see how you can download only the relevant data so you can generate tailored documents for your stakeholders and auditors - by selecting specific columns and applying filters in the search bar. This serves as a conceptual overview that presents your control framework with title, description and only the most important information.
If you need a more operative and technical documentation showing single responsibles and reviewers and details on scheduling and tasks, go to section 1.2 for the export from dashboard.
1. Go to Control Management.
2. Select either "All" or a partial overview by frequency (for example "Monthly").

3. Use "Adjust View" and the filter function to display the information you want to export.


4. Select at least one row and click on "Export" on the top.

5. Select whether you would you like to include assignment information such as responsibles and reviewers. Then click on “OK”.

1.2 How can I export control master data?
To export the entire set or a subset of your control master data, in other words, the control design with title, description, schedule, assignees and tasks:
1. Go to the Dashboard or to a control program.
2. Click on "Export" on the top right, as illustrated below.
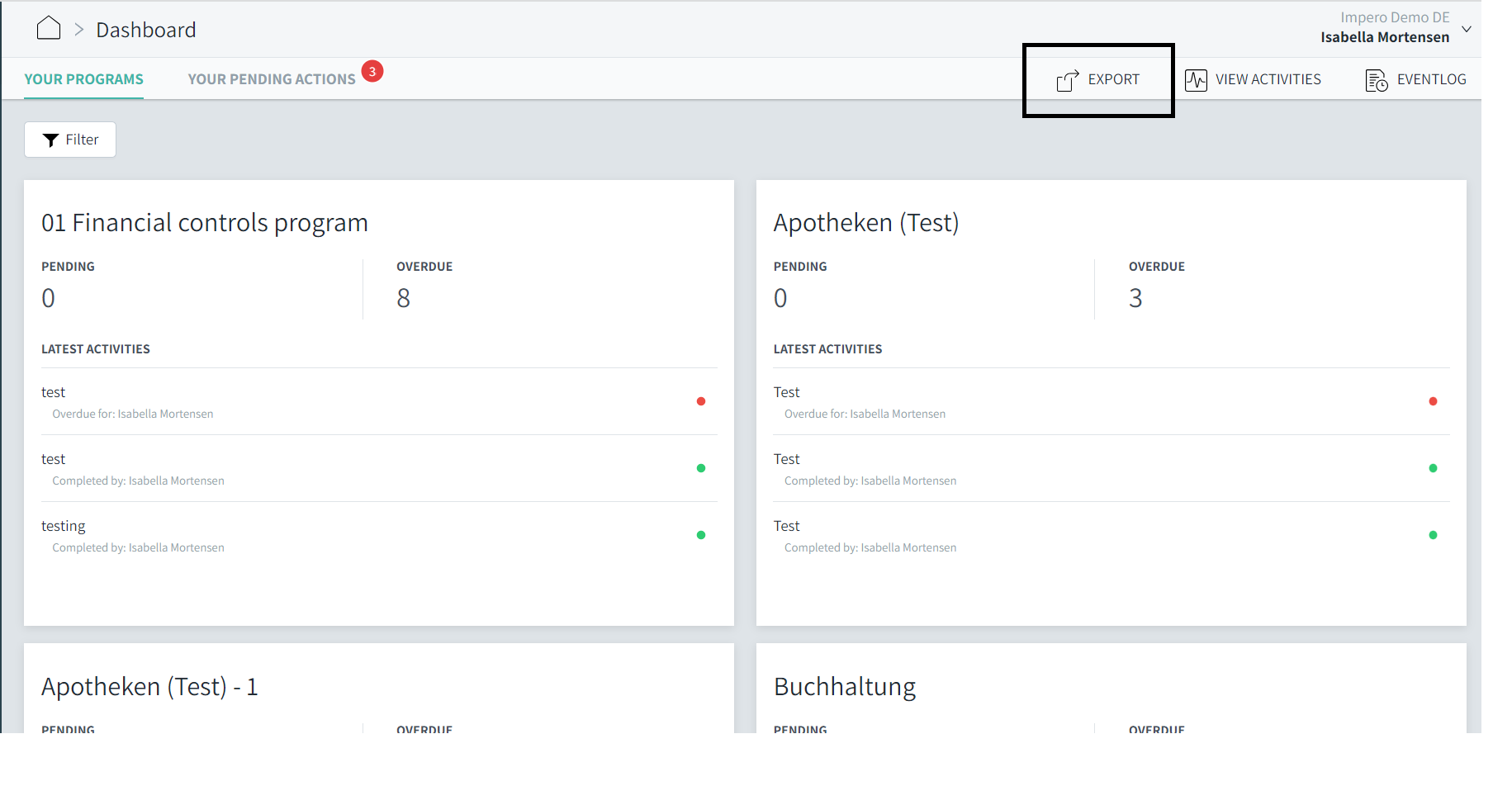
3. Choose as preferred if you want to export with single tasks in each control and the associated risks.
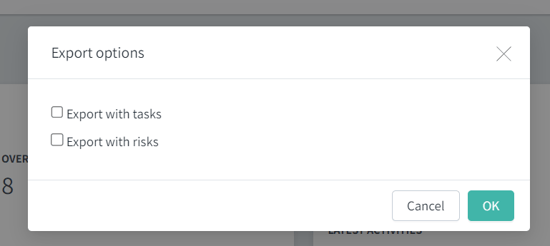
1.3 How can I export multiple control activities?
To export all or a subset of your control activities meaning controls that had been sent out to responsibles:
1. Go to the Dashboard or to a control program.
2. Click on "View activities", as illustrated below
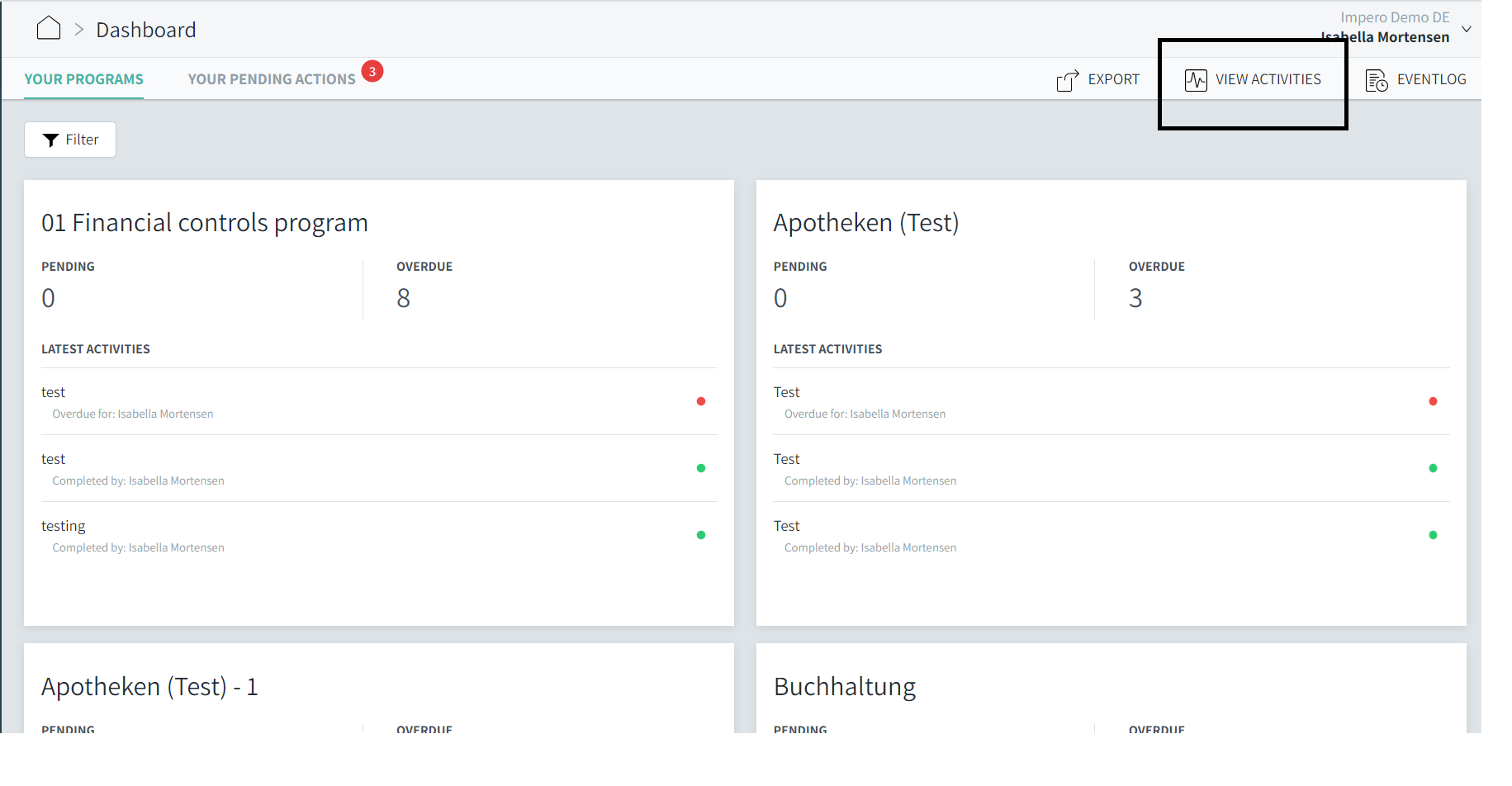
3. Select the timeframe for due date that covers ideally the day when the environment was created until the furthest day in future when a control will be due - to have the entirety of data.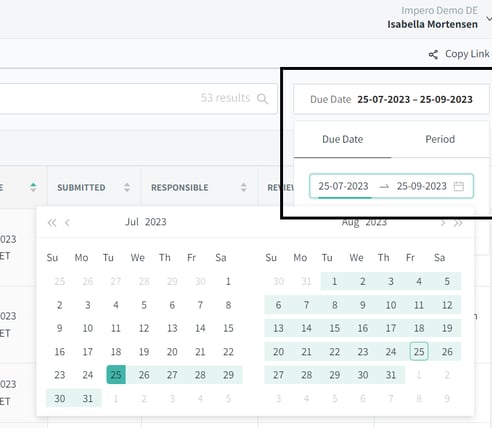
4. Tick mark![]() all activities on the left.
all activities on the left.
5. Click on "Export", as illustrated below: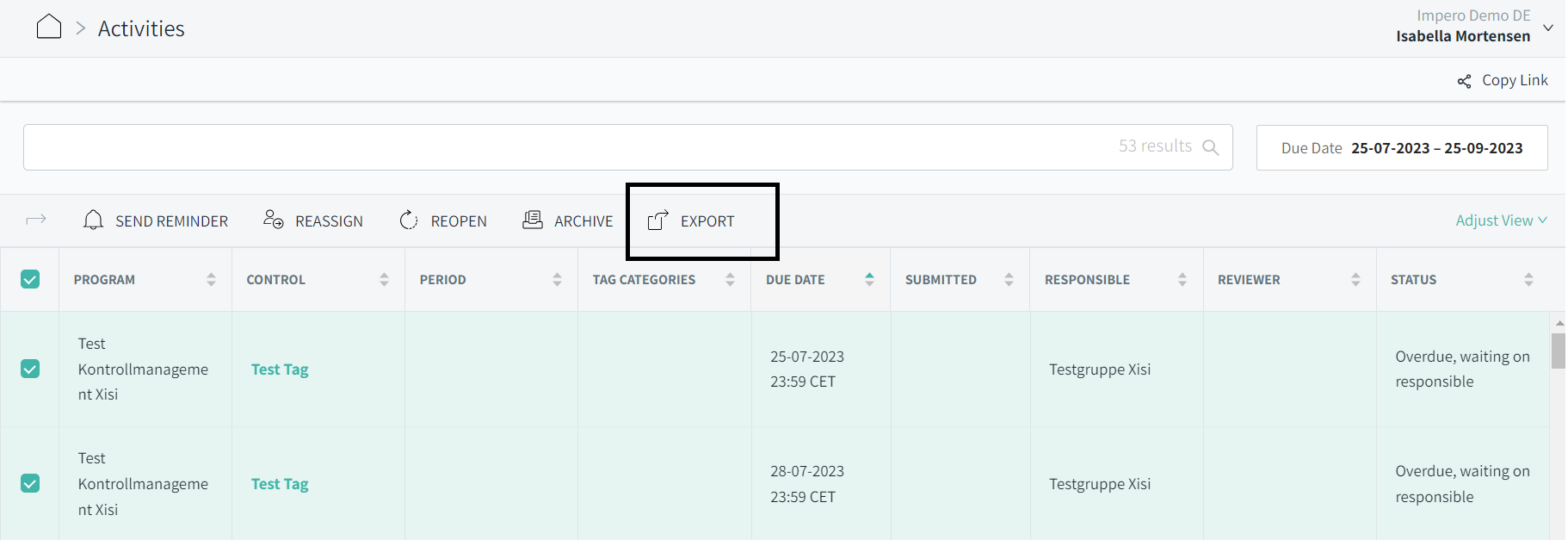
6. Select as preferred with or without control answers that have been submitted by the responsibles: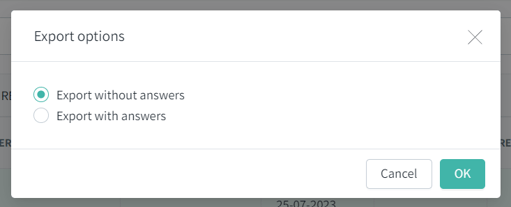
1.4 How can I export single activities as a HTML or PDF file
To export control activities in HTML or PDF file format:
1. Go to the dashboard or a control program.
2. Click on "View activities", as illustrated below.

3. Open the activities by clicking on the control title.
To obtain an HTML file, click on "Export" on the top right, as shown below and choose whether any attachments should be downloaded as well.
![]()
To get a PDF file (via print), select the print options via right-click or via your browser. Next, select the “Save as PDF” option.

Note: To ensure that the content is fully included, it is important that you enable the “Background graphics” option (possibly in the advanced settings).

1.5 How can I export multiple attachments?
To export multiple control attachments that have been submitted by responsibles:
1. Go to "Your programs" on the dashboard or to a control program.
2. Click on "View activities", as illustrated below.
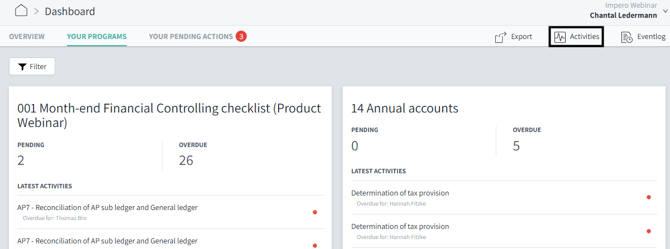
3. Select all or a desired subset of the activities.
4. Click "Export":

5. Select "All attachments (zip)" and click "OK".

You will then receive a folder structure with the attachments. There is a subfolder for each activity, which contains the activity URL so that a reliable allocation can take place.

Note: The maximum size for this type of download is 1GB.
1.6 How can I export single attachments?
To export attachments of a single control that have been submitted by responsibles:
1. Go to "Your programs" on the dashboard or to a control program.
2. Click on "View activities".
3. Open the activities for which documents have been uploaded by clicking on the control title. 4. Click on "Export" on the top right, as shown below:
4. Click on "Export" on the top right, as shown below: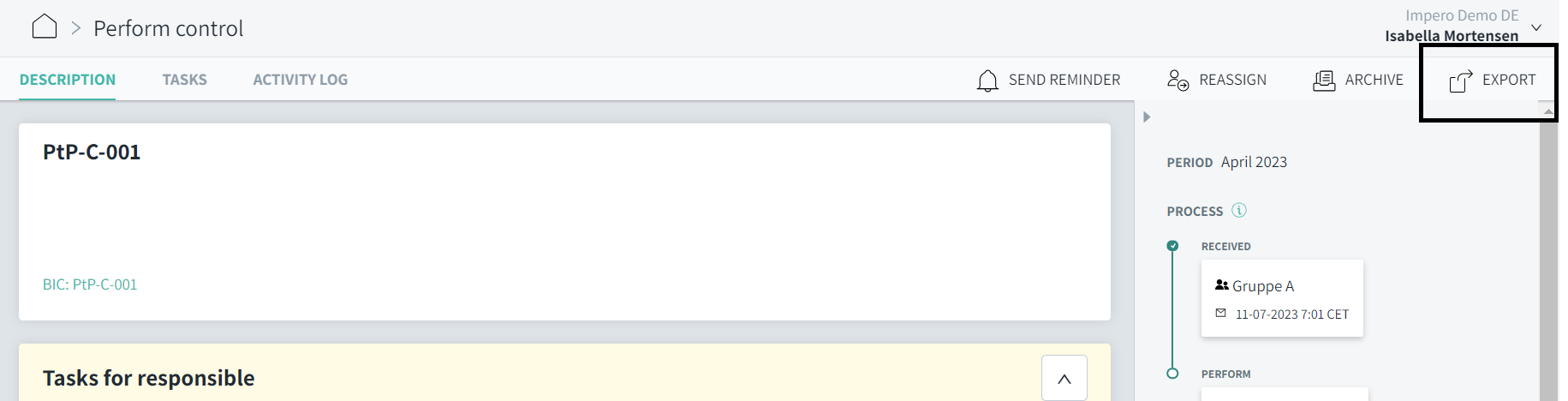
5. Select "Control and attached files". This way, you will receive a ZIP folder containing an HTML file and the attachments. The attachments will be downloaded in the original format, e.g. Excel, PDF, JPEG etc. This step needs to be repeated for each control assignment.
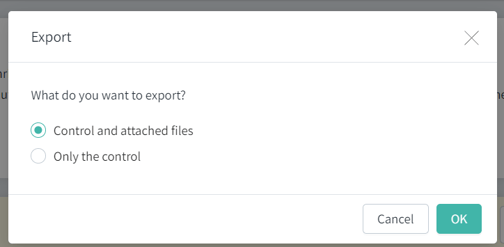
2. How can I export Risk data?
To export all registered risks and their assessment:
1. Go to Risk Management.
2. Open each risk map by clicking on its name:
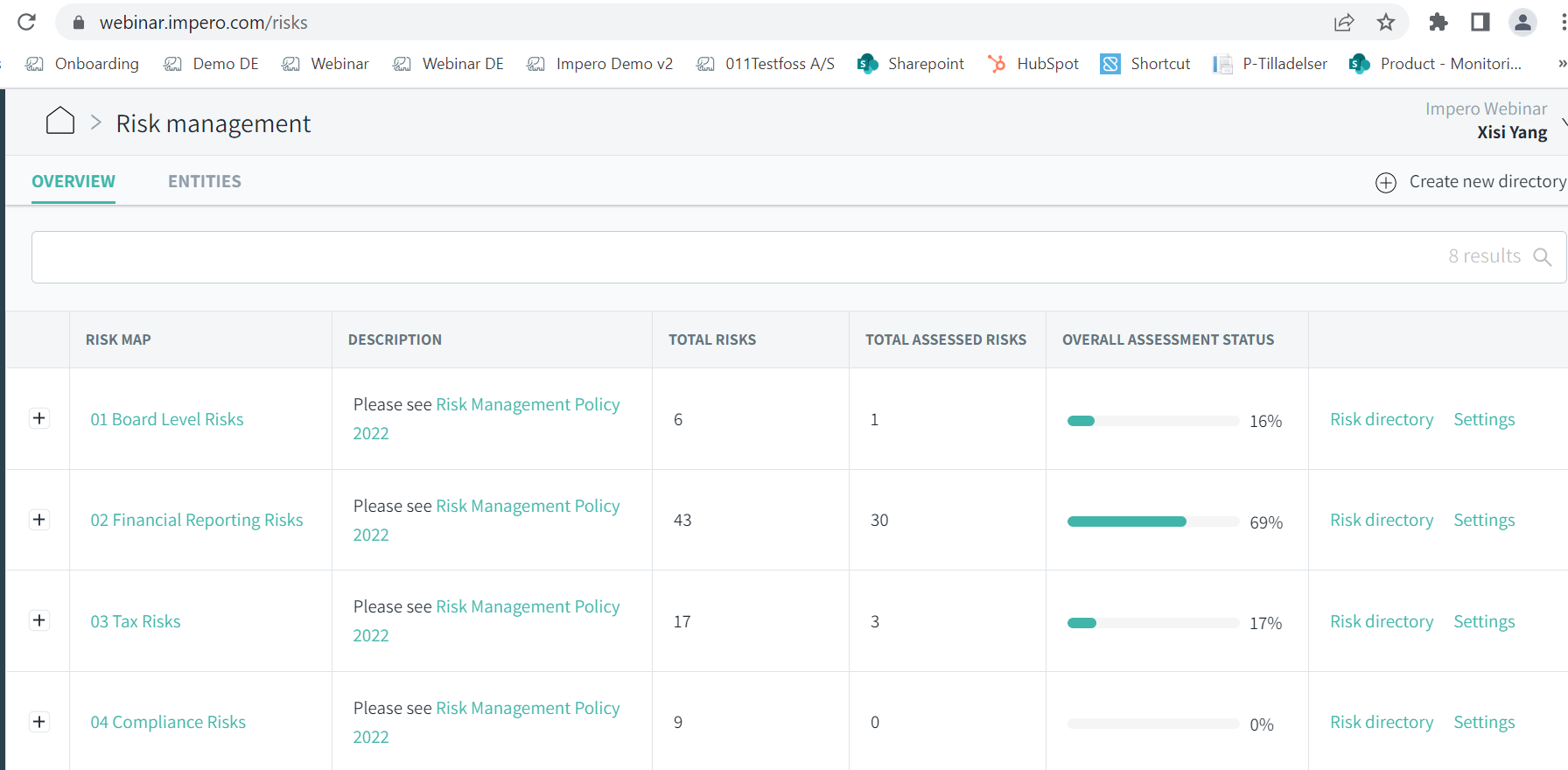
3. Click on "Export" on the top right.
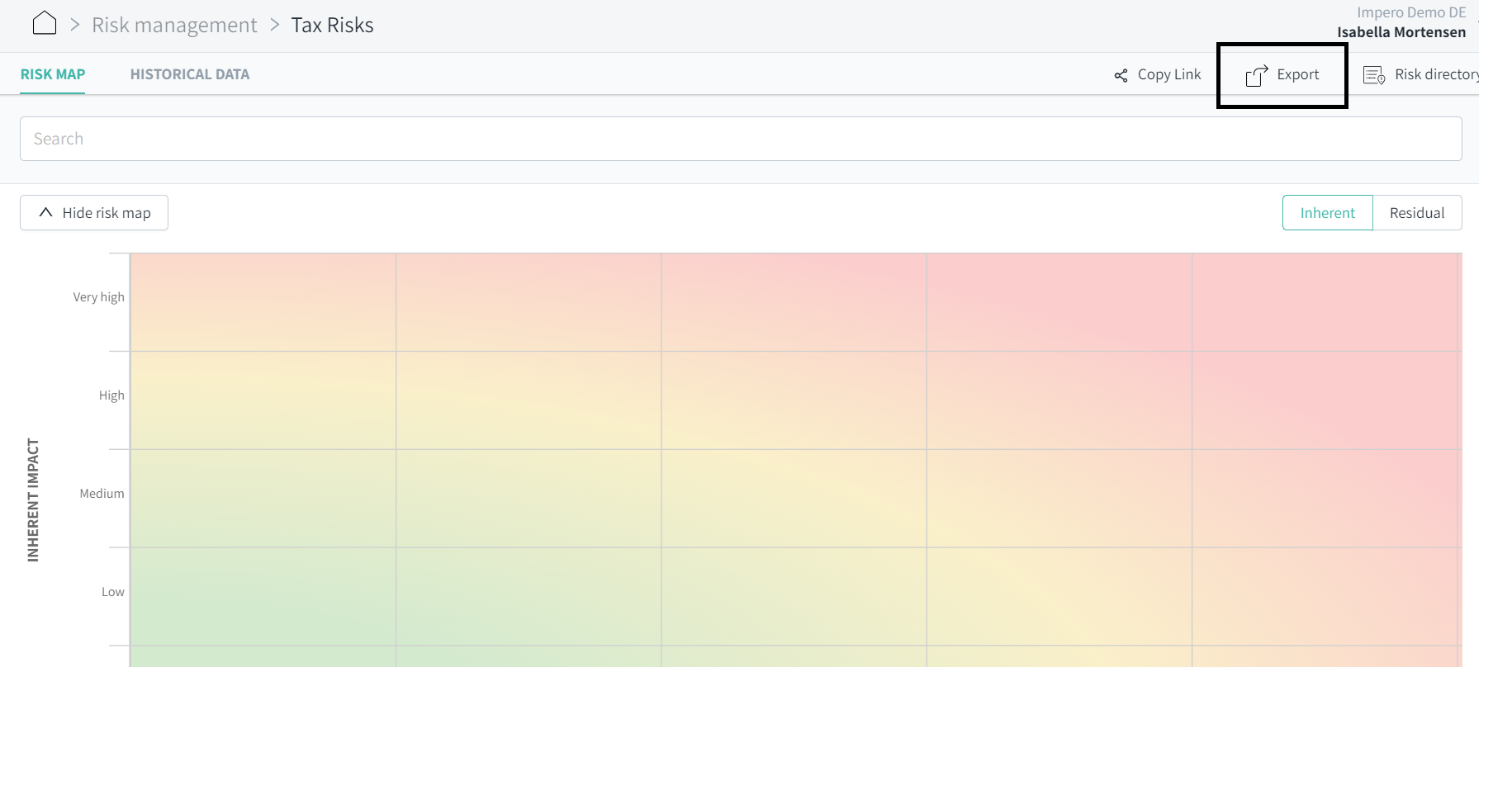
3. How can I export User data?
1. Go to User Management.
2. Tick mark ![]() all relevant users and click on "Export", as illustrated below:
all relevant users and click on "Export", as illustrated below:
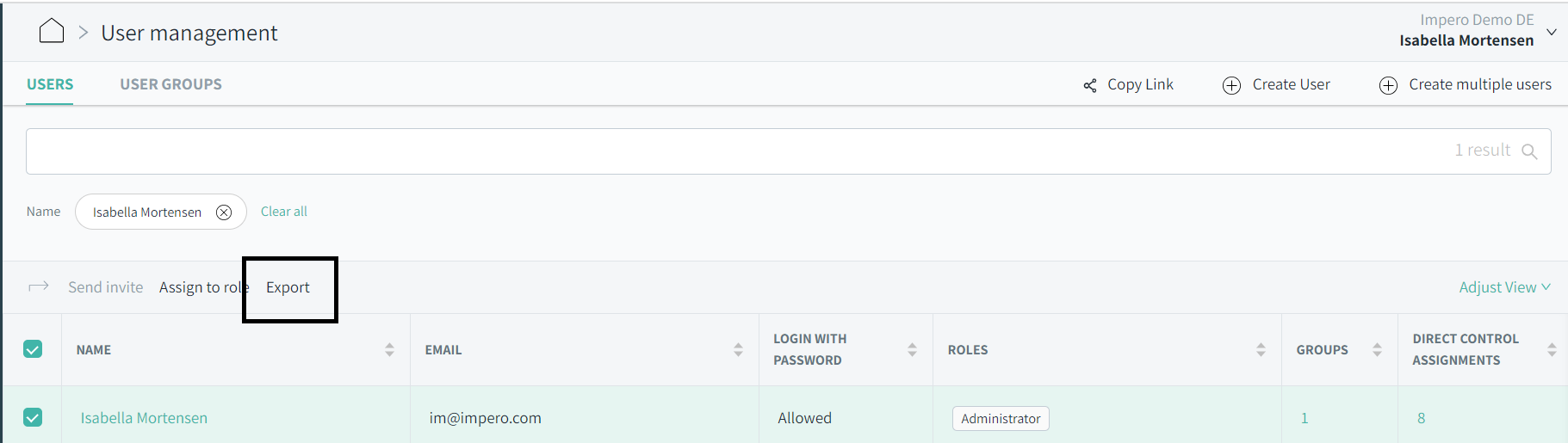
You will receive the user stats shown in Impero, however, not the sub-level information, such as in which groups the users are or in which programs they have access rights.
4. How can I export the Eventlog?
To export activities on login, user (de-)activation, changes on roles or control master data:
1. Go to the Dashboard.
2. Click on Eventlog on the top right, as illustrated below.
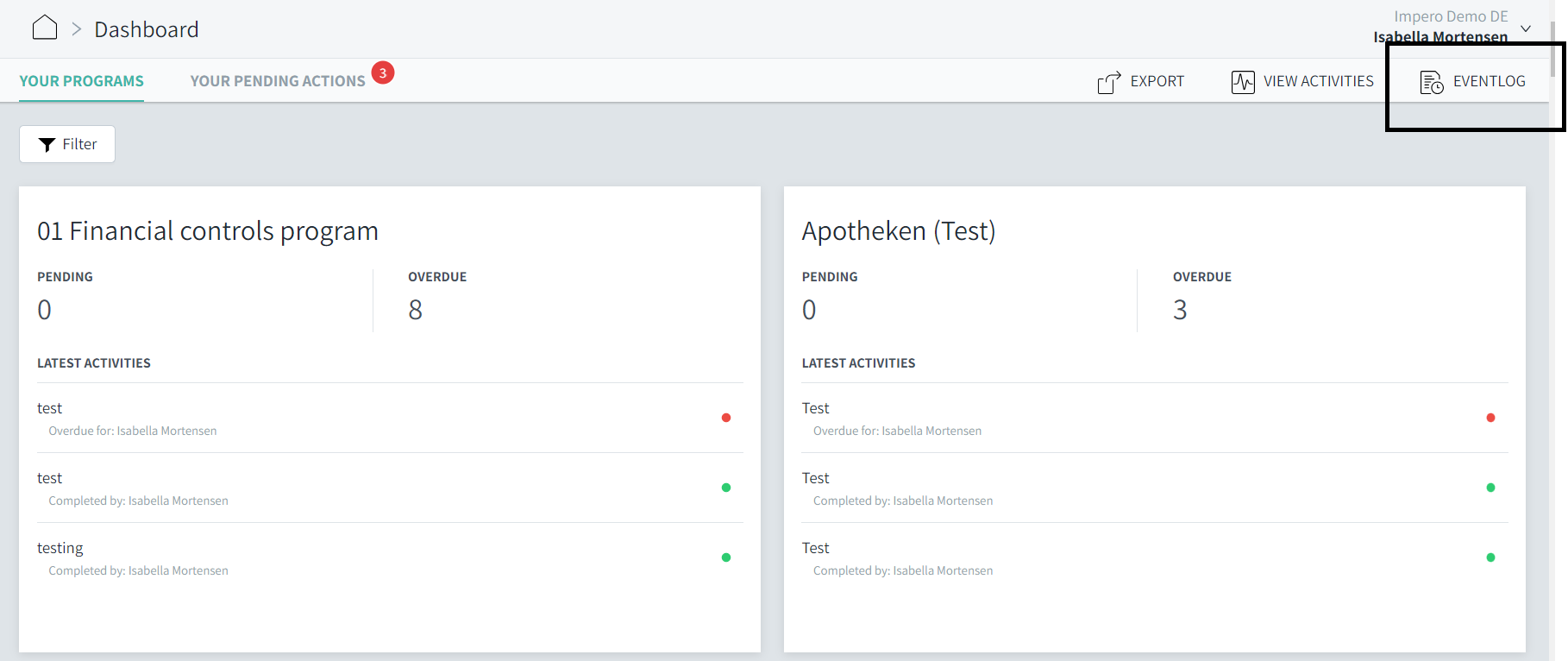
3. Select a timeframe that covers the day when the environment was created until today.
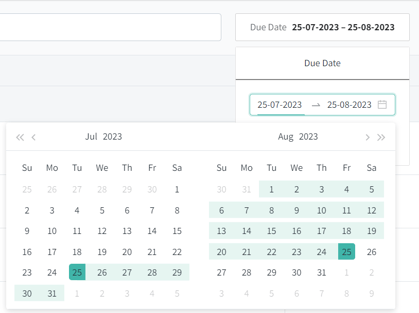
4. Click on ![]() to export the shown data.
to export the shown data.
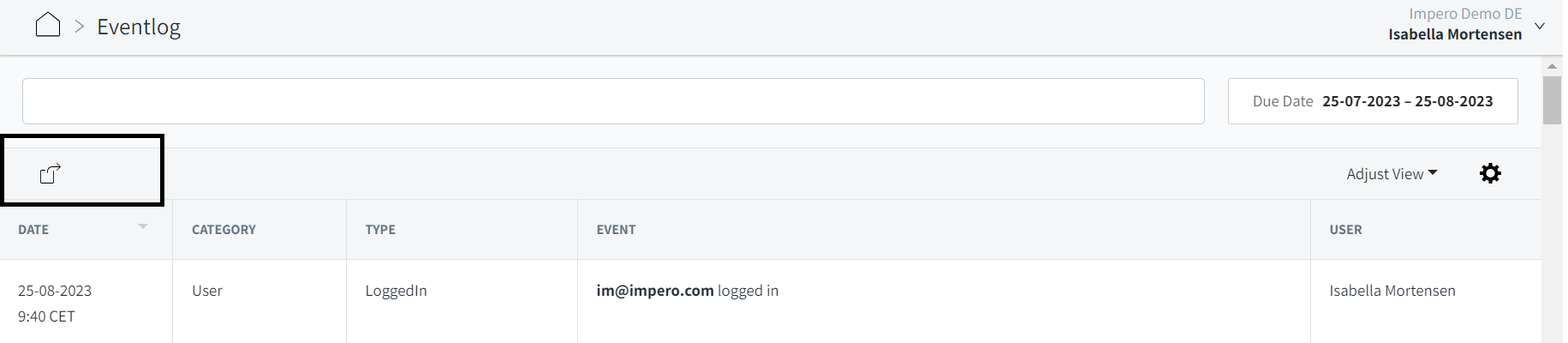
5. Report data
5.1 How can I export Report data as an Excel file?
1. Go to Reports.
2. Open the desired report.
3. Click on ![]() to export the data of table shown.
to export the data of table shown.
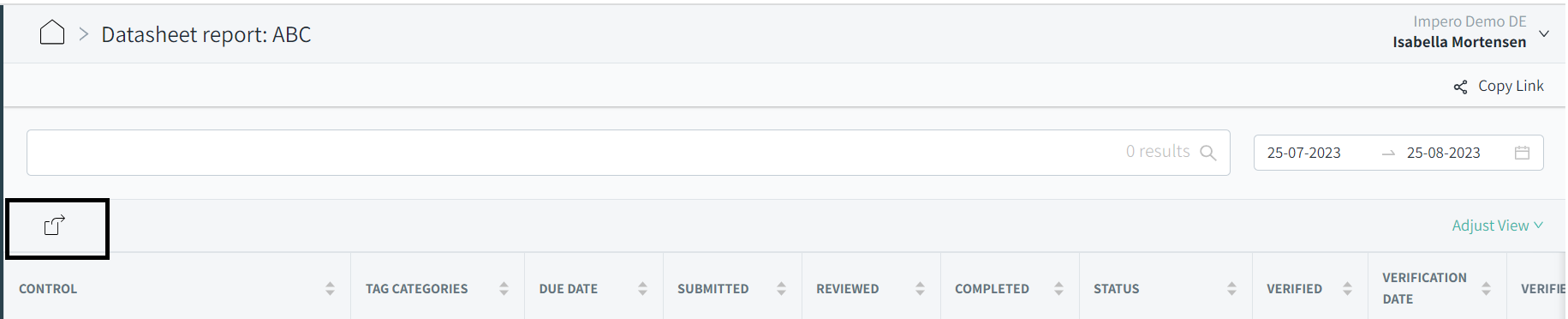
Note: This export only generates the table data and not the chart.
5.1 How can I export Report data as a PDF file?
It is possible to generate a handy overview of the report, including the chart, in PDF format. This can be done via the print settings.

1. Go to Reports.
2. Open the desired report.
3. Select the print options via right-click or via your browser. Next, select the “Save as PDF” option.

Tip: We recommend using the “Landscape” layout type.

6. How can I export tags?
1. Go to Tags.
2. Include all tags or filter out relevant tag categories if you only want to export some of them.
3. Click on "Export" in the top, right corner.
