Wie kann ich Daten aus Impero exportieren?
Möchten Sie Daten aus Impero exportieren, um sie zu sichern oder in Excel oder anderen Systemen zu verarbeiten? Hier finden Sie die Anweisungen für den Datenexport in den einzelnen Modulen.
In Impero können Sie für fast alle Module Exporte erstellen. Hier finden Sie einen Überblick über die Möglichkeiten, für welche Fälle sie geeignet sind und eine Schritt-für-Schritt-Anleitung.
Hinweis: Für den Zugriff auf die gesamten Daten benötigen Sie die Rolle Administrator. Um Daten für ausgewählte Kontrollprogramme oder Risikoverzeichnisse zu exportieren, benötigen Sie spezielle Zugriffsrechte. Lesen Sie hier mehr.
1.1 Maßgeschneiderte Kontrollübersicht
1.4 Einzelne Aktivitäten im HTML- oder PDF-Format
1. Kontrolldaten
Es gibt verschiedene Arten von Exporten, die Sie aus Ihren Kontrollen erstellen können.
Sie können sich zum Beispiel einen Überblick darüber verschaffen, welche Kontrollen Sie in Ihrer Impero-Umgebung haben. Dazu gehören Informationen über den Namen, die Beschreibung, die ausgewählten Planungsoptionen oder die Aufgaben.
Wenn Sie aber lieber wissen möchten, wer die Kontrollen zu welchem Zeitpunkt erhalten hat und wie sie beantwortet wurden, bietet sich ein Export der Aktivitäten an.
In den folgenden Unterkapiteln 1.1 bis 1.6 erfahren Sie, welche Arten von Exporten es gibt und wie Sie diese erstellen können.
1.1 Wie kann ich eine maßgeschneiderte Kontrollübersicht exportieren?
Hier sehen Sie, wie Sie nur die relevanten Daten herunterladen können, um maßgeschneiderte Dokumente für Ihre Stakeholder und Prüfer zu erstellen, indem Sie bestimmte Spalten auswählen und Filter in der Suchleiste anwenden. Sie können damit eine konzeptionelle Übersicht erstellen, die Ihr Kontrollframework mit Titel, Beschreibung, Häufigkeit und den wichtigsten Informationen darstellt.
Sollten Sie eine operative bzw. technische Detailübersicht mit Terminierungsdaten und Aufgaben benötigen, gehen Sie bitte zur Sektion 1.2 für den Export vom Dashboard.
1. Gehen Sie zu Kontrollmanagement.
2. Wählen Sie entweder „Alle“ oder eine Teilübersicht nach Häufigkeit (z. B. „Monatlich“).

3. Verwenden Sie „Ansicht anpassen“ und die Filterfunktion, um die Informationen anzuzeigen, die Sie exportieren möchten.


4. Wählen Sie mindestens eine Zeile aus und klicken Sie oben auf „Exportieren“.

5. Wählen Sie aus, ob Sie Informationen über Zuweisungen wie Verantwortliche und Prüfer einschließen möchten. Klicken Sie anschließend auf „OK“.

1.2 Wie kann ich Kontrollstammdaten exportieren?
Um den gesamten Satz oder einen Teil Ihrer Kontrollstammdaten zu exportieren, d.h. das Kontrolldesign mit Titel, Beschreibung, Zeitplan, Empfängern und Aufgaben:
1. Gehen Sie zum Dashboard oder zu einem Kontrollprogramm .
2. Klicken Sie oben rechts auf „Exportieren“, wie unten dargestellt

3. Wählen Sie, ob Sie die Aufgaben und die Risiken der Kontrolle ebenfalls exportieren möchten.

1.3 Wie kann ich mehrere Kontrollaktivitäten exportieren?
Um alle oder einen Teil Ihrer Kontrollaktivitäten zu exportieren, d.h. die Kontrollen, die an die Verantwortlichen gesendet wurden:
1. Rufen Sie das Dashboard oder ein Kontrollprogramm auf.
2. Klicken Sie auf „Aktivitäten“, wie unten dargestellt

3. Wählen Sie einen Zeitrahmen für das Fälligkeitsdatum. Dieser umfasst idealerweise den Tag, an dem die Umgebung erstellt wurde, bis zu dem am weitesten in der Zukunft liegenden Tag, an dem eine Kontrolle fällig sein wird, um die gesamten Daten zu erhalten.

4. Markieren Sie alle Aktivitäten auf der linken Seite.
5. Klicken Sie auf „Exportieren“, wie unten abgebildet:

6. Wählen Sie je nach Wunsch mit oder ohne Antworten aus, die von den Verantwortlichen eingereicht wurden:
1.4 Wie kann ich einzelne Aktivitäten als HTML- oder PDF-Datei exportieren?
So exportieren Sie Kontrollaktivitäten im HTML- oder PDF-Dateiformat:
1. Gehen Sie zum Dashboard oder zu einem Kontrollprogramm.
2. Klicken Sie auf „Aktivitäten“, wie unten dargestellt.

3. Öffnen Sie die gewünschte Aktivität, indem Sie auf den Kontrolltitel klicken.

Um eine HTML-Datei zu erhalten, klicken Sie oben rechts auf „Exportieren“, wie unten gezeigt, und wählen Sie aus, ob auch Anhänge heruntergeladen werden sollen.

Um eine PDF-Datei zu erhalten (via Drucken), wählen Sie die Druckoptionen über einen Rechtsklick oder über Ihren Browser aus. Wählen Sie anschließend die Option „Als PDF speichern“.

Hinweis: Um sicherzustellen, dass der Inhalt vollständig angezeigt wird, ist es wichtig, dass Sie die Option „Hintergrundgrafiken“ aktivieren (möglicherweise in den erweiterten Einstellungen).

1.5 Wie kann ich mehrere Anhänge exportieren?
Um mehrere Kontrollanhänge zu exportieren, die von Verantwortlichen eingereicht wurden:
1. Gehen Sie zu „Ihre Programme” auf dem Dashboard oder zu einem Kontrollprogramm.
2. Klicken Sie auf „Aktivitäten anzeigen”, wie unten dargestellt.
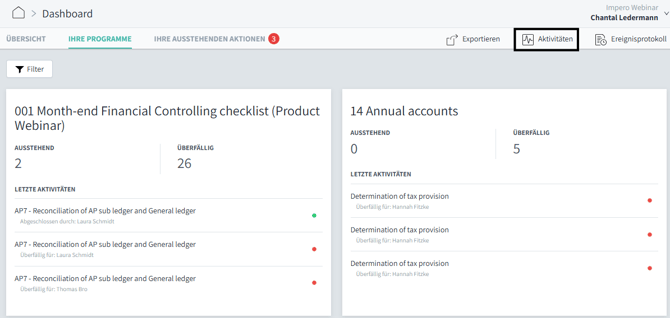
3. Wählen Sie alle oder eine gewünschte Teilmenge der Aktivitäten aus.
4. Klicken Sie auf „Exportieren“:

5. Wählen Sie „Alle Anhänge (zip)“ und klicken Sie auf „OK“.

Sie erhalten dann eine Ordnerstruktur mit den Anhängen. Für jede Aktivität gibt es einen Unterordner, der die Aktivitäts-URL enthält, damit eine zuverlässige Zuordnung erfolgen kann.

Hinweis: Die maximale Größe für diese Art von Download beträgt 1 GB.
1.6 Wie kann ich einzelne Anhänge exportieren?
Um die Nachweise in Form von Anhängen, die von den Verantwortlichen eingereicht wurden, zu exportieren:
1. Gehen Sie zu „Ihre Programme” auf dem Dashboard oder zu einem Kontrollprogramm.
2. Klicken Sie auf „Aktivitäten“.
3. Öffnen Sie die Aktivität, für welche Dokumente hochgeladen wurden, indem Sie auf den Kontrolltitel klicken.

4. Klicken Sie oben rechts auf „Exportieren“, wie unten dargestellt:

5. Wählen Sie „Kontrolle und angehängte Dateien”. Auf diese Weise erhalten Sie einen ZIP-Ordner mit einer HTML-Datei und den Anhängen. Die Anhänge werden im Originalformat heruntergeladen, z. B. Excel, PDF, JPEG usw. Dieser Schritt muss für jede Kontrollaktivität wiederholt werden.

2. Wie kann ich Risikodaten exportieren?
Export aller registrierten Risiken und deren Bewertung:
1. Gehen Sie zu Risikomanagement.
2. Öffnen Sie jede Risikomatrix, indem Sie auf ihren Namen klicken.

3. Klicken Sie auf "Export" oben rechts.

3. Wie kann ich Nutzerdaten exportieren?
1. Gehen Sie zur Nutzer-Administration.
2. Markieren Sie alle relevanten Nutzer und klicken Sie auf „Exportieren“, wie unten dargestellt:

Sie erhalten die in Impero angezeigte Benutzerstatistik, nicht aber die untergeordneten Informationen, z.B. in welchen Gruppen die Nutzer sind oder in welchen Programmen sie Zugriffsrechte haben.
4. Wie kann ich das Ereignisprotokoll exportieren?
Um Logs zu Anmeldungen, Benutzeraktivierungen/-deaktivierungen, Änderungen an Rollen oder Stammdaten zu exportieren:
1. Gehen Sie zum Dashboard.
2. Klicken Sie oben rechts auf Ereignisprotokoll, wie unten dargestellt.

3. Wählen Sie den gewünschten Zeitrahmen aus.

4. Klicken Sie auf ![]() , um die angezeigten Daten zu exportieren.
, um die angezeigten Daten zu exportieren.

5. Berichtsdaten
5.1 Wie kann ich Berichtsdaten als Excel-Datei exportieren?
1. Gehen Sie zu Berichte.
2. Öffnen Sie den gewünschten Bericht.
3. Klicken Sie auf ![]() , um die Daten der angezeigten Tabelle zu exportieren.
, um die Daten der angezeigten Tabelle zu exportieren.

Hinweis: Dieser Export generiert nur die Tabellendaten und nicht das Diagramm.
5.1 Wie kann ich Berichtsdaten als PDF-Datei exportieren?
Es ist möglich, via die Druckeinstellungen eine praktische Übersicht des Berichts einschließlich des Diagramms im PDF-Format zu erstellen.

1. Gehen Sie zu „Berichte“.
2. Öffnen Sie den gewünschten Bericht.
3. Wählen Sie die Druckoptionen über einen Rechtsklick oder über Ihren Browser aus. Wählen Sie anschließend die Option „Als PDF speichern“.

Tipp: Wir empfehlen die Verwendung der Ausrichtung „Querformat“.

6. Wie kann ich Tags exportieren?
1. Gehen Sie zu Tags.
2. Schließen Sie alle Tags ein oder filtern Sie relevante Tag-Kategorien heraus, wenn Sie nur einige von ihnen exportieren möchten.
3. Klicken Sie auf "Exportieren" in der oberen, rechten Ecke.
