How do I assess my risks?
How do I asses my risks?
1) Click on “Risk management”![]() in the menu.
in the menu.
2) Click on risk map.
3) Find the risk you wish to assess.
You can choose a likelihood and an impact of the risk, and add a comment (optional). It is possible to adjust the assessment again later.
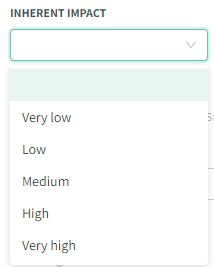
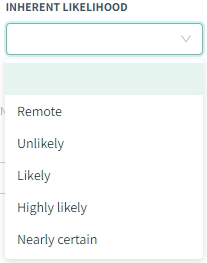
- Not applicable
- Transfer
- Avoid
- Reduce
- Accept
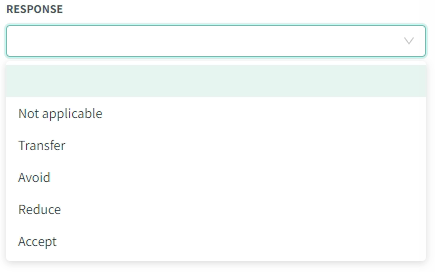
If you select " Reduce", you have the option to determine a residual impact and a residual likelihood and add one or more mitigating controls. If you select another option ("Avoid", "Transfer", "Accept" or "Not applicable"), these fields will not be displayed.
Note: It might be that the described fields look different in your Impero environment as they are customizable. Please contact your Customer Success Manager for more information.
How can I add a mitigating control?
1) Add the appropriate control and select risk coverage.
2) Click "Add control".
Tip! You can add multiple controls if needed.
3) Click on the control title to view details concerning the control.
From the heat map you’ll now be able to see your entity’s risk level and toggle between inherent and residual impact and likelihood.
Risk re-assessment
You can sign off and conclude the risk assessment by ticking  in the bottom right corner. The risk assessment will then be put in read only mode. You will be able to edit the assessment again by clicking on "Start reassessment".
in the bottom right corner. The risk assessment will then be put in read only mode. You will be able to edit the assessment again by clicking on "Start reassessment".
The "Complete assessment" feature logs the last amendment of the assessment.
See risk assessment activity
When a risk has been assessed, you can see the assessment activity of the risk by clicking "Activity" in the top right corner. In the activity list you can get an overview of the actions made in the risk assessment, and you can jump to the date of the action to see the historical data of the risk.

See previous risk assessments
If you want to see how the risks have been assessed in the past, click on "Historical data" and choose a date in the calendar. This will give you a view of how the risk map looked on that certain date.

Learn more:
Do you need a step by step guide on how to fit your risk map? Go to Set up Risk Management